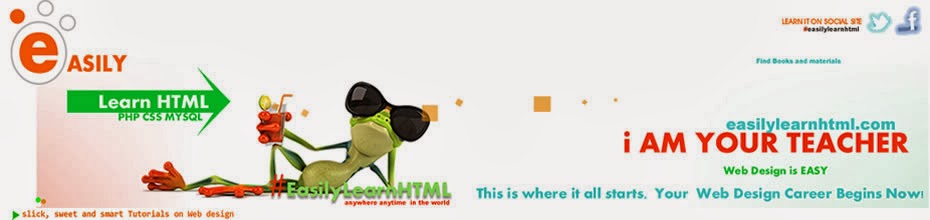THE RIGHT WAY TO USE THE INTERNET
THREE (3) AMAZING HTML BEGINNER LESSONS THAT WILL TURN YOUR LIFE AROUND
LESSON1
Buena Dias,
welcome, my name is Samuel Aboki I
will be your teacher and guide today, well am not here alone, here with me is
Jatau a novice who is also interested in learning web design, he dreams of
building the largest ecommerce site in the world.
If you think
web design is hard, think again because somebody here is sharing the same
feeling as you, but not me. I know and Think web design is easy. Very easy if
you want me to say it again.
Get this fact;
Websites are made of web pages, and web pages are HTML documents.
What is HTML,
Hypertext
Markup Language, it is use to make websites. It is made up of what is referred
to as tags (e.g. <b></b>) which give certain attributes to text,
images, and videos or any content that is intended to be added to the web or
HTML document.
Now, let get
started.
Create a
folder in your document or your desktop, but preferably on your desktop, and
name it “website”. If you don’t know how to create a folder do the following;
Right click
on an empty space on the screen and select new>>folder then click on it.
Type the name immediately or right click on the new folder and select rename to
give it a name, let the name be website.
Let confirm
other programs on your computer which will be used in the creating your website.
Start up
your Notepad which you will use in typing the HTML tags. Click on Start Menu>>All programs>>Accessories>>Notepad to start u you notepad.
Fire up your
browser (start up your browser) you will use browser to test or preview your
HTML document, Mozilla Firefox or internet explorer. If you are using windows
go to;
Click on the
Start Menu>>All programs>>internet explorer, the same is
applicable to Mozilla Firefox, opera
browser, safari and so on depending on the installation destination.
Once you have
this programs started be sure to toggle between-keep the windows of both
document open.
CREATING YOUR FIRST
WEBPAGE
Few minutes
from now you will be the author of a web page, and in time become a web
designer.
Type this
into your Notepad;
<html>
</html>
Every HTML
document has <html> showing
that its starting a HTML document and </html>
showing the document is ending. Without this two tags it will be doubtful to
call this a web page or an HTML document.
<html> should be at the top of your
notepad, meaning the beginning, there should be nothing before it.
</html> you will notice that this tag has “/” in it indicating the end of the
document. Take note as this will be appearing is other tags too.
Add this to
what you’ve typed so that it looks like this;
<html>
<head>
</head>
</html>
What we
added here is;
<head></head> which indicate
the starting and ending of the tag. This portion of the HTML document contains
links, javascript codes, title of your web page and other external files that
will be connect to the web page. Lets leave that apart for the mean time.
Lets go
further a little and add the following so that our entire document will look
like this;
<html>
<head>
<title> </title>
</head>
</html>
Take note
that spaces between tags does not matter
for instance;
<title> </title>
And this;
<title> </title> are the same. So don’t think because
you spaced it will be different.
Ok now,
what the title tag does to your document is it gives your web page
a title. Don’t worry we will get to know that when we start testing the
page.
Lets add the
last but very crucial tag for this lesson. Which is call the body tag. Add to
the existing document this tag so that we will have something looking like
this;
<html>
<head>
<title> </title>
</head>
<body>
</body>
</htlml>
Crucial,
that’s what I called it. A very important tag that display your effort to you
and the world to see. In between this tag is where content that are supposed to
be seen by people viewing you web page are located. But before you start displaying anything on
your web page, lets take a trip back to title.
Now in
between the title tag type something like this;
<title> My First web page</title>
Once you
type this in your notepad click on file and select save; Be careful here as it
could ruin all your effort.
If you
select save, a dialog box will show up, in the filename type any name but for
the sake of this document type “index.html”. the “.html” you added to the
filename of your document indicates that it is a web document or HTML
document. In the save as type or file
type select all files. But before clicking save make sure select a location in
this case the folder you initially created at the beginning of the lesson
called “website”. Save the file inside this folder.
Now, go to
the folder located on your desktop called website and open it make sure you
minimize your notepad document and not close it. Well, before now there was
nothing inside the folder, now there is a file that look like your browser
icon, this is referred to as a web document, double click on it to see your
creation.
You’ve
Created your first page, but unfortunately there is nothing to behold inside
your webpage, but if you look properly at the title bar you’ll see the web page
title called “my first web page” written on it, well, thanks to you, welcome to
the world of web builders. You should take a glass of water because we are just
starting the fire.
LESSON 2
After a very
hard work yet we’ve not seen anything on our web page. Something has to be
done. What is jatau thinking;
Jatau “I
think am tired of seeing blanks, I want to see something if at all I have any
hope”
Well, he is
right lets get started.
If you
remember, our last HTML document contain the following;
<html>
<head>
<title> my first web page </title>
</head>
<body>
</body>
</html>
To get
something visible, we need to add some text on the body tag. Add the following
text to the body tag;
<html>
<head>
<title> my
first web page </title>
</head>
<body>
This text is visible
</body>
</html>
If you have added the text
(“ this text is visible”) to your web page, save and refresh the page. You
should be able to see the text boldly written on your web page.
Congratulations!
I want to
stop written the whole HTML document so we could be faster and more explicitly
concise. So instead of writing the whole tag, I will only specify the tag am
referring to in the HTML document.
Add this to
your document in the body tag;
<body>
This text is
visible
This will
also be visible
</body>
Save the
document and refresh your web page. After refresh you will notice that you
document appeared on 1 line instead of appearing in separate lines. But the
truth is, in HTML document everything is done using tag, you can not just
expect the second line when you didn’t specified that the next text should
appear on the next line.
Introducing the Break Tag <br>
<br>
Function -the
Break tag, it is use to create new line.
So introduce
the break tag where you want the new line to begin. Introduce in the above
document.
<body>
This text is
visible <br>
This will
also be visible
</body>
This will
automatically create a new line in your document, so be sure to use it
frequently when creating new line. Notice that the break tag does not have the
closing tag,
Introducing underline <u></u>, bold
<b></b>, Italic
<i></i>,
Lets do some
cool stuff here to this fonts in our web page;
<b></b>
function-bold text
Let starts
by bolding text; to bold a text you will wrap the text or put the text in
between the bold tag e.g. <b> bold me now</b>. let go back to our
document.
<body>
<b>
This text is visible </b><br>
This will also be visible
</body>
Save the
page. When you preview this work you will discover that the text “This text is
visible” will be bold. Let me take time to explain the issue of wrapping words
in tags taking instances from the bold tag. The tag <b> starts to bold
from the point where it is introduce and stops when it sees the tag </b>,
if it doesn’t see the ending tag will continue to bold the document until it
finds it or it will automatically bold the whole document or text after the
beginning bold tag <b>. so be sure to end it where you want the effect to
stop.
For
instance;
<b>
This text</b> is visible
Only bold
the word This text and will neglect the remaining.
If for
instance;
<b>
This text is visible <br>
This will
also be visible</b>
This will
automatically bold the text to where the tag </b> is, so be careful.
<u></u>
Function;-
underlines text
To underline
text just wrap the following text in the tag
<body>
<u>This text is
visible</u><br>
This will also be visible
</body>
Save and
refresh your browser or web page.
<i></i>
Function;-Italicize
text.
<body>
<i>
This text is visible</i><br>
This will
also be visible
</body>
Combining tags
Am sure you’ve
seen where a text is underline, bold and italics, some might wonder Y it is
like that. But you will have to be careful here. If do not combine the tags
properly they might ruin your web page. There are rules in combining tags;
1.
If
you start a tag you must end it
2.
if
a tag is wrap within a tag the one that start first will end last, the one that
start second will end second to the last and so on.
So this is
what I mean;
Rule 1:
<b>
please bold me</b>
It starts
with <b> and ends with </b>.
be sure to do that often, or you will remember internity.
Rule 2:
<b><u>
please make me bold and underline</u></b>
It starts
with <b> and ends with </b>, this tag <u> and ends the as the
second to the last as </u>.
Note: that it
can be interchanged e.g.
<u><b>
Please make me bold and underline</b></u>
Just make
sure that the one that comes first must end last and it goes on like that.
Check this
out;
<u><b><i>
wow underline, bold and italics
text</i></b></u>
Adding Color, Size
And Font Face To Your Text
Before now
you’ve seen text that are big, small or colored in many websites you’ve
visited. The font tag is quite different from some of the tags you’ve seen so
far.
This is the
font tag;
<body>
<font> </font>
</body>
Well if you
wrap a text in between the font tag like this;
<body>
<font> word </font>
</body>
You will see
no effect, this is because the font tag has attribute which include, size,
color and font-face.
FONT SIZE
To increase
font size you need to do the following;
<body>
<font size=6> word
</font>
</body>
The size
attribute can be assigned numbers from 1 to 6. So make changes to the numbers
and see the effect.
FONT COLOR
Another
exciting attribute to the font tag is its ability to add color to your text, do
the following to add text to your document.
<body>
<font size=3 color=”red”> Red
color </font>
</body>
You can
change the color to “green, black, white, blue” all wrapped up in inverted
comma (“”).
Apart from
using words like “red, blue, green, purple” and so on, there are actual codes
for color which can be used to add colors that can’t actually be named eg
Red: #FF0000 White: #FFFFFF Black: #000000 Yellow: #FFFF00
Blue: #0000FF Green: #00FF00 Pink: #FF00FF Orange:
#FF6600
Others are:
#000033 #006666 #993300 #9900CC #003300 #33CCCC
#99FF00 #333399 #996633 #66CC66 #330000 #663366
Click here
to see all the colors and their code
This is how
to add this codes that represents color to your document
<body>
<font size=4 color=#000000> Am
black </font>
</body>
Test the
other color codes to see their effect on the text.
FONT-FACE
There are
many ways of writing in a web document, you’ve got to make the right choice of
writing or font face you want to see on your web page. We have different
font-face so be sure to make the rite choice that suit your need. Enter this in between the body tag like this;
<body>
<font
font-face=”Calibri”> I will look different </font>
</body>
Make sure
you remember to put the inverted comma(“”), miss one and you will ruin your
work.
Well we have
been doing a lot of work, I will suggest you take a glass of water. In this
lesson we’ve been able to achieve tremendous work already we hope to build on
this in the next lesson. From me Samuel am saying Adios to Jatau and you.
LESSON 3
Bienvenidos,
Welcome, am getting a little Spaniard. So far so good, this have been taking
shape we hope to continue this cordial relationship. We going to get really
serious now. In this lesson we will be treating;
1.
Links
2.
Adding
image
3.
Heading
tag
Am sure
you’ve been wondering how this web developers do to make you go to another page
just because you clicked a link on their website. Well, it may seems pretty
technical but the issues is that it is not difficult to make a link work.
How to link text using the link tag- <a></a>
It’s
becoming more exciting as we get to link texts in our web page. We are going to
create links to various part of our web page and other websites and even to
other pages that we’ve created.
This is the
link tag;
<a href=””> </a>
In between
the link tag is where your texts well appear, so that when you click, it will
automatically take you to the address typed in between the inverted comma
(href=” “)
Let say, we
want to make a link to yahoo.com. This is what we will do;
After doing
the above, Yahoo, which is in between the link tag will become underlined and
colored usually blue, so that when you click, it takes you to the address http://www.yahoo.com. Try linking it to google.com and
other website address and see how it works.
Now, we’ve
only link to web resources, that is, other websites away from our sites but
what if we want to link it to other web pages which we’ve created. For instance
let say I create two web pages;
1.
Index.html
2.
About.html
And I want to link to about.html from index.html. I want my
site visitors to be about to know about me in another web page called
about.html. Before we go on, I feel there is something you need to know.
The concept of path, folder and naming html document is
crucial in linking web pages between themselves or to other external resources.
Folders are known as directory, in the beginning of this
tutorial you created a folder called “website” which you previously used to
save your index.html file which you’ve been using to test all the codes and tag
you’ve seen so far. Now, create another page called “about.html”. Type this in
your Notepad;
<html>
<head>
<title> About
me</title>
</head>
<body>
This page is all about
me. Estoy un grande muchacho, which means am I great boy in Spanish.
</body>
</html>
After
creating this page save it as “about.html”, make sure you follow the same
procedure you use in saving first page called “index.hml”.
Recall: that
you have to click on save or save as, select the folder you want to save the
document inside, which is the “website” folder we initially created. Type the
name of the document in this case “about.html” and in the “file type” choose
“all files”. Click on save and you are done.
Confirm it by going to the folder(“website”) to check if another web
page call “about” has appeared in it.
Now to link
two web pages together ;
In the first
web page called “index” type the following into your Notepad;
<html>
<head>
<title> My first
web page</title>
</head>
<body>
<font
size=4 color=”red”> Welcome</font>
Click <a
href=”about.html”>here</a> to know about me.<br>
Thanks for visiting my page.
</body>
</html>
You’ve
previously created you a page called “about”. Make sure the page is inside the
same folder where “index” page is.
Lets explain
this;
Click <a
href=”about.html”>here</a> to know about me.<br>
Note:
href=”about.html” this is referred to as address.
href=”about.html” means that if you click on “here” it
will take you to the page “about.html”.
you should
already have the following;
1.
About.html
2.
Index.html
The page
index.html links to about.html.
Note: in
typing address make sure you put the extension, when you create the page
about.html. the page name is “about”, but you must include the extension
“.html” for the link to actually work.
LINKING TO FILES INSIDE
OTHER FOLDERS
How do I
link a page to other pages inside another folder? Websites are the combination
of many web pages, those pages will not always be in the same folders, they
might be inside other folders, the question is how do I link to this folders?
Now, create
a directory or a folder called “otherpage” inside the folder called “websites”,
where the following pages are;
1.
About
2.
Index
Let us
create another page called “externalpage”. Type the following into your
Notepad;
<html>
<head>
<title> am inside
another folder</title>
</head>
<body>
WHO
on earth gave you my address
</body>
</html>
Save the
document as “externalpage.html”
Now from you
index page include the following link;
<html>
<head>
<title> My first
web page</title>
</head>
<body>
<font
size=4 color=”red”> Welcome</font>
Click <a
href=”about.html”>here</a> to know about me.<br>
If you want to go to my other page
click <a href=”other”/externalpage.html”> here </a>
Thanks for visiting my page, be sure
to come here more often.
</body>
</html>
Let me
explain the added section of the index page.
If you want to go to my other page
click <a href=”otherpage”/externalpage.html”> here </a>
the
href=”otherpage”/externalpage.html” , if you look carefully you will discover
that something here is quite different from the other links you’ve created so
far.
The
“otherpage” here refer to the folder name and the “externalpage.html” refer to
the page which you want to link to.
What if you
want to link back to index.html from the externalpage.html which is in the
folder called “otherpage”. It is very easy;
<a href-“../index.html”>
</a>
This link
you to index.html.
“../”
means subfolder or takes you to folder below the one the current page is
located.
ADDING IMAGES TO YOUR WEB PAGE
The tag use
is
< img
src=” “>
Save an
image with a name of your choice, take note of the kind of image, that is the
extension of the image. Images carries many extension which include
- GIF
- PNG
- JPG
- TFF
And so on so be sure of the extension.
In between the SRC=” “ inverted comma type in the name of the
image and the extension
For instance;
<img src=”myimage.gif”>
Once you do this, if the image is in the same directory as
your html page it will display the image for you, it is that easy. Created many
images and keep trying them to see how they make you web page beautiful.
Visit this site to see many tags that your can use in your
web page.
http://www.htmlgoodies.com/beyond/reference/article.php/3472851/Quick-HTML-Reference.htm